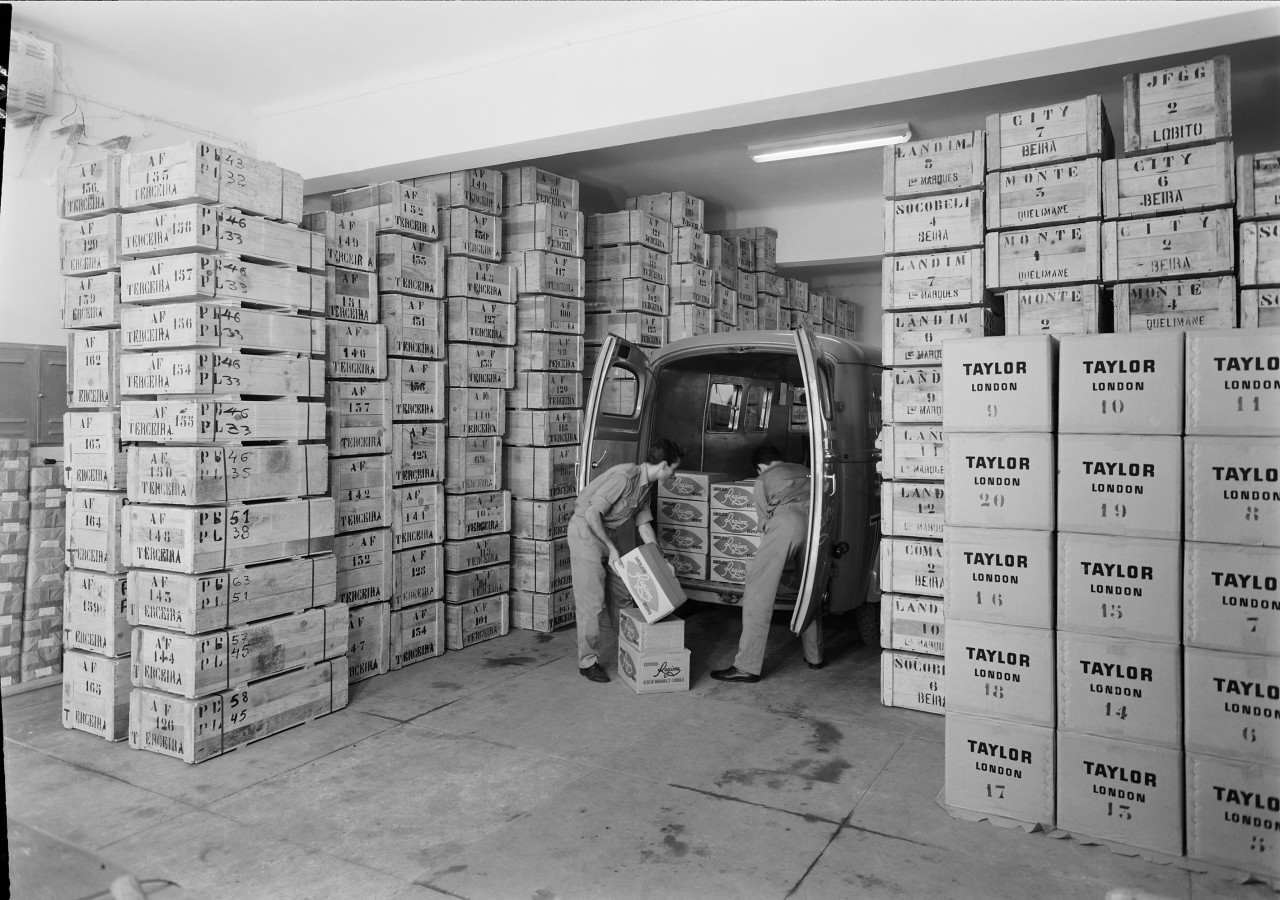Our digital age has left us with a behind-the-scenes history of links we've accessed to review pages and find information of interest. The browser automatically saves the history, but it's possible to remove it from the computer's memory. When we can't recall a site's name due to the Chrome history button missing, we wonder how to regain access to our browsing history. This blog offers a detailed explanation of how to retrieve content and pages accessed.
Methods to Restore Deleted Chrome Browsing History
Every browser, including Google Chrome, creates a history of websites a user visits recently. This includes information such as the title and time of the visit. Losing the Chrome history is frustrating, mostly due to deletion. Despite these circumstances, Relationships you can restore Chrome's browsing history using any of the three methods listed below.
1. Go to the Recycle Bin
To recover deleted Chrome history, follow the below steps:
SMK Lamongan
To restore the deleted history files, open the Recycle Bin and see if they are temporarily stored.
If yes, select the files and click on the "Restore" button.
If not, your browsing history might have been permanently deleted. In that case, go to the next method.
2. Make Use of DNS Cache
You should ensure that your computer is online before deleting or losing your Chrome history. Do not shut your computer down or restart it after you have deleted or lost your Chrome history.
Start Windows by clicking on the running icon, typing cmd, and hitting enter.
After the cmd window opens, type the command 'ipconfig /displaydns' and hit enter to initiate the process.
As a result, you will find all recently visited websites displayed.
3. Resort to System Restore
Using System Restore, the Chrome history disappeared can be restored. This utility can be used to recover internet history every time it has been deleted. Follow the below steps to restore Chrome browsing history.
Start by clicking the 'Cortana' icon and typing 'System restore' into the search box.
Then choose the option 'Create a restore point,' then click on the 'System protection' tab and select 'System Restore.'
To restore your system back to a previous point, click on the 'Next' button. After that, select an appropriate restore point and click on the 'Next' button.
Finally, click the 'Finish' button and wait for the process to complete. Restart your computer and open Google Chrome to check whether your internet history has been restored.
4. Check Cookies
There are times when cookies are very important because they hold all the information about you and the websites you've visited. Your browser stores small text files called cookies. If you lose your Google Chrome browsing history, you may have to retrieve it using cookies:
To begin, open Google Chrome and select the More Options option to customize and control Google Chrome.
Next, go to the 'Settings' section and then scroll to the bottom of the settings page and select 'Advanced.'
In the 'Privacy and Security' part, choose and click on 'Content settings.' You will find ' Cookies' at the top of the list.' Select this to get the information you need.
5. Get Help from My Activity
The Chrome user who is logged in with a Google Account may view their history by using My Activity. This tool allows the user to view & control their activities.
First, open website and type 'My Activity' into the search bar. Next, click on the first result, which should be myactivity.google.com.
After logging into your Google Account, you will be able to see your specific activities and the associated information.
You can then navigate to a specific activity to retrieve deleted history from your Google Account.
6. Turn to Desktop Search Programs
To search for files on a computer, users use desktop search programs. However, finding and installing the right desktop search program is important. It is also recommended that the installation should be done on another drive. After that, you can search and recover the Google Chrome history files by entering any keywords you remember into the Windows search bar.
With this detailed article, we will describe some methods with detailed steps that will let you know the process of restoring Chrome browsing history fairly quickly and accurately.
You can pick one of the most suitable methods for your case from the ones discussed above. The article shows a few different approaches that you can use to recover the deleted history on Google Chrome.
Arnold Bosch born in US and Graduated from Purdue University. Helped half a dozen companies to implement great IT solutions. He has written many content to Restore Chrome Browsing History .